
Ganar suscriptores es tan importante como ganar visitas; un número elevado de usuarios en Internet prefieren estar suscritos a los blogs de su preferencia en lugar de estar visitando ocasionalmente el blog para ver si ya hay contenido nuevo, esta es una realidad a la que todos debemos estar preparados para ofrecerles a los lectores las mejores posibilidades de estar al tanto de los que escribimos en el blog.
Estas son algunas recomendaciones para aumentar el número de suscriptores:
Escribe contenido original.
En la actualidad hay millones y millones de sitios Web que ofrecen toda la información que puede haber y un gran porcentaje de esa información es contenido duplicado, es decir, copia de una copia. Entonces ¿por qué habría alguien de suscribirse a tu blog? sólo lo harán si tu información es nueva y original, con tu propio estilo, de tal modo que quieran leerlo siempre de ti.
Pon un enlace visible a tu feed.
Muchos se quejan porque no tienen suscriptores pero ni siquiera se han tomado la molestia de poner un enlace para suscribirse al feed, de ese modo nunca tendrán suscriptores. Este es uno de los métodos más efectivos para conseguir lectores, coloca en la parte superior de tu blog un enlace de suscripción que sea bastante visible y fácil de reconocer. Verás que en poco tiempo aumentará tu número de suscriptores.
Para poner el enlace de de suscripción al feed con una imagen sólo pega en un elemento HTML/Javascript este código:
<a href="http://nombre-de-mi-blog.blogspot.com/feeds/posts/default"><img src="URL del icono" border="0" /></a>
Ofrece distintas formas de suscribirse.
No todos usan la misma forma de leer los feeds así que puedes ofrecer varios métodos para suscribirse como la
Suscripción por Email de Feedburner, la
suscripción por iGoogle o algún otro que conozcas. Todas las opciones que ofrezcas deben estar arriba del blog (puede ser el primer o segundo gadget de la sidebar) de forma visible.
Agrega un botón debajo de las entradas.
Del mismo modo que has puesto un enlace de suscripción en la mejor parte visible del blog también puedes poner uno un poco más discreto debajo de las entradas, si el lector recién acaba de leer una entrada que le gustó mucho y ve en seguida el botón del feed querrá suscribirse inmediatamente.
Ofrece la suscripción por categorías.
La
suscripción por categorías queda perfecta para blogs que tocan muchos temas diferentes, un lector quizá no quiera suscribirse a tu blog para no recibir temas que no le importan pero si tienes la suscripción por categorías seguro lo hará al menos en la categoría que esté interesado.
Promueve el contenido de tu blog.
Aprovecha las
redes sociales para promover tu blog, ya sea en
Twitter o
Facebook. Además de eso deja de vez en cuando un mensaje en tu estado diciendo cuál es la dirección de tu feed sin que se convierta en SPAM.
Obsequia un plus a tus suscriptores.
En Oloblogger nos enseñan dos excelentes formas de ofrecer
contenido exclusivo para los suscriptores, de modo que sólo quienes estén suscritos podrán ver el contenido de obsequio; esta es una excelente forma de recompensarlos como agradecimiento.
Se constante con tus publicaciones.
Cuando alguien se suscribe a un blog es como si se suscribiera para recibir la revista que tanto le gusta y sabe que cada determinado tiempo leerá algo nuevo en ella. Lo mismo sucede con tu blog, tus lectores esperan que seas constante, no se suscribirán para no recibir nada en muchos días, es por eso que trata de ser constante, de escribir a cierto ritmo para que tus lectores se acostumbren a que cada determinado tiempo podrán leer las actualizaciones que tanto esperan.
Sé cauteloso con el botón de número de suscriptores.
Feedburner tiene un gadget para mostrar el número de suscriptores que tiene un blog pero esta es un arma de doble filo. No lo pongas si tu número de suscriptores es bajo de lo contrario dará la impresión que nadie quiere suscribirse a tu blog y será poco alentador para los demás. Pero si tienes un gran número muéstralo orgulloso, eso te dará buena reputación y los lectores tendrán confianza al suscribirse.
Explica qué es RSS feed.
Muchos no se suscriben porque simplemente no saben qué el feed y para qué sirve. Escribe una entrada o una página explicando qué es y qué ventajas tienen si se suscriben, esto además de ser informativo será un buen método para promocionar tu feed.
Aquí hay información que puedes leer para tener los detalles de qué es un feed.
Con estas recomendaciones tendrás más posibilidades de conseguir suscriptores en poco tiempo aunque por supuesto siempre hay que tomar el primer punto que es que tu blog sea único.
Si deseas conocer más trucos sobre el tema visita la sección
Feed de Ciudad Blogger.
 titulo o escuchar Dejotas Radio.
titulo o escuchar Dejotas Radio. 








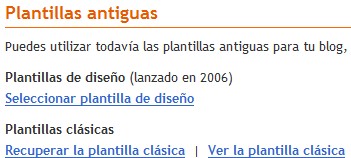










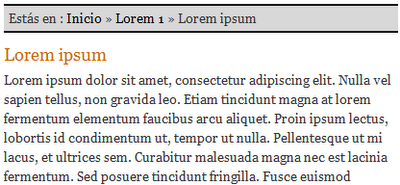





 “Un amigo no da consejos, ayuda, acompaña”, define Enrique Ernesto Febbraro, el hombre que el 20 de junio de 1969 inventó el “Día del Amigo”. Y completa: “la amistad es casta: si se mezcla con sexo, ya es otra cosa. Y tanto con un hombre, como con una mujer, tiene que estar fundada en el respeto”.
“Un amigo no da consejos, ayuda, acompaña”, define Enrique Ernesto Febbraro, el hombre que el 20 de junio de 1969 inventó el “Día del Amigo”. Y completa: “la amistad es casta: si se mezcla con sexo, ya es otra cosa. Y tanto con un hombre, como con una mujer, tiene que estar fundada en el respeto”.


 Caja 3 de 200px x 100px con imagen dentro
Caja 3 de 200px x 100px con imagen dentro