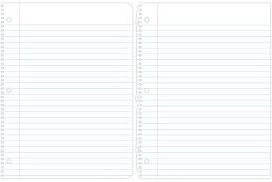Una de las formas de contribuir a que la red sea más segura para nosotros y nuestros hijos es saber identificar los blogs que irrumpen la Política de contenido de Blogger y reportarlos para que Blogger pueda tomar las acciones que consideren pertinentes.
Como dije, es necesario saber identificar estos blogs, pues, debe quedar claro que un blog que puede ser reportado no es un blog con el cual no estamos de acuerdo por sus ideas políticas, personales o de cualquier otra índole del cual estemos en desacuerdo. Sino que es aquél blog que infringe las Política de contenido de Blogger que son bastante claras y que puedes entender un poco más de ellas en la entrada Qué hacer si... Me eliminaron el blog.
Bien, ya habiendo quedado claro cuáles son los blogs que pueden ser reportados tenemos dos opciones a las que podemos recurrir para denunciarlo.
El primero es que, si el blog cuenta con la Navbar deberás hacer click en Informar sobre mal uso.

Una vez que des click ahí se abrirá una ventana con un texto en inglés que traducido al español dice esto:
Una de las características de Blogger es la importancia de la libertad de expresión. Blogger es un proveedor de herramientas de creación de contenido, no un mediador de dicho contenido. Permitimos a nuestros usuarios crear blogs, pero no hacer ningún reclamo sobre el contenido de estas páginas, ni tampoco censurarlas. Sin embargo, Blogger tiene normas y políticas para proteger a nuestros usuarios y la red de Blogger, así como para garantizar que Blogger está cumpliendo con todas las autoridades nacionales, estatales, internacionales y leyes locales.Y debajo verás tres opciones:
Spam (Más información.)
Desnudos (Más información)
Alguien está publicando mi información privada
Sólo selecciona la opción que corresponde y da click en Continue.
La segunda opción es para aquéllos blogs que no tienen la navbar, o bien, para cuando la infracción es de otro tipo y no está especificada en las opciones anteriores.
En esos casos hay que ingresar al Centro se asistencia y veremos algunos enlaces, pero son sólo cuatro los que nos interesan que son: informar sobre SPAM, desnudos, contenidos discriminatorios, o cuestiones legales.
Este último deberá ser utilizado sólo cuando se trate sobre la violación a alguna ley de tu país, por ejemplo pedofília, fraude, etc.
Para acceder a esa opción debes hacer click en:
¿Has visto contenido inadecuado o ilegal? Averigua cómo puedes informar de este contenido.
Y a continuación click en:
Me gustaría informar sobre cierto contenido que es ilegal en mi país.
En cualquiera de estas dos opciones hay que tener en cuenta que, a menos que se trate de un asunto legal (el último formulario), Blogger necesita que haya reportes de distintos usuarios sobre el mismo blog para que puedan tomarlo en cuenta, así que una vez que lo has reportado puedes comunicarte con el Foro de Ayuda de Blogger para informar sobre el blog que está cometiendo las infracciones y así otros usuarios también puedan reportarlo (esto último no digan que yo se los dije).
Ya que Blogger ha recibido varios reportes y comienza a darle un seguimiento mostrará en dicho blog un anuncio como este:
Este blog se está revisando debido a una posible infracción de las Condiciones del servicio de Blogger y solo está abierto a los autores.
Ahora, es posible que aunque ya hayas hecho el debido reporte no pase nada por mucho tiempo, la razón, no lo sé, sólo un empleado de Google puede responder a esa pregunta. Quizá se deba a que se necesitan muchos reportes de distintos usuarios, o que Blogger no considere que se trate de una infracción.
En los casos en los cuales la infracción sea un delito sancionado en tu país, además de usar el formulario para asuntos legales, puedes, si lo consideras necesario, presentar una denuncia formal en las oficinas policíacas de tu país que correspondan.
Hay que ser consientes que estas medidas no son para afectar a otros autores de blogs o que se trate de una cacería de brujas, sino más bien, para ayudar a que la navegación en Internet sea segura para nosotros y los más pequeños.