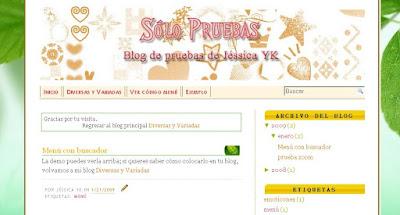Hace unos días
Squirrel consultaba lo siguiente:
Hola YK:
Muy bueno; voy a probarlo el menú.
Sabes, tengo una pregunta, cómo puedo hacer para eliminar el mensaje de "Mostrando entradas con la etiqueta ..." que aparece cuando hago clic en una etiqueta de mi blog?
Un saludo
Bien, a decir verdad si hay una forma para eliminar el mensaje y también de ocultarlo; pero pensé que quizás habrían personas que no se atreverían a eliminarlo porque "extrañarían" ese mensajito. Así que pensé, ¿sólo queda eliminarlo?¿no se podría usar para algo o personalizarlo?.
Bueno, aquí les doy tres opciones para tratar este mensaje: ocultarlo, eliminarlo y personalizarlo.
OCULTAR EL MENSAJE:♠ Vamos a Diseño/ Edición de HTML y Expandir plantillas de artilugios.
♠ Con ayuda de CTRL+F buscamos lo siguiente
]]></b:skin> y antes de éste pegamos:
.status-msg-wrap {visibility:hidden;display:none;}
♠ Click en Guardar plantilla.
ELIMINAR EL MENSAJE:♠ Vamos a Diseño/ Edición de HTML y Expandir plantillas de artilugios.
♠ Nuevamente con ayuda de CTRL+F buscamos lo siguiente:
<!-- posts -->
<div class='blog-posts'>
Línaes más abajo encontraremos éste código y procederemos a eliminarlo:
<b:include data='top' name='status-message'/>
De modo que el código nos quede así:
<!-- posts -->
<div class='blog-posts'>
<data:adStart/>
♠ Click en Guardar plantilla.
PERSONALIZAR EL MENSAJE:Finalmente, veremos esta interesante opción con la que podremos personalizar este cartelito para que ya no muestre el mensaje de :
Mostrando entradas con la etiqueta....... Mostrar todas las entradas.; sino que podemos usarlo para sugerir que nos dejen mensajes en los post, que se suscriban a nuestro feed o dar un mensaje invitando a seguir visitando el blog...Ya dependerá de nosotros.
Bueno, vamos a personalizarlo:
♠ Vamos a Diseño/ Edición de HTML y Expandir plantillas de artilugios.
♠ Previamente ya deberemos de haber ocultado el mensaje como lo indiqué líneas más arriba.
♠ Con ayuda de CTRL+F buscamos lo siguiente
]]></b:skin> y antes de éste pegamos:
.mensaje_personal {
border: 1px solid #4DAC27;
padding: 3px;
margin: 0 3px;
font-size: 90%;
background: #fff url(URL_FONDO);}
.mensaje_personal a {
text-decoration: none;}
.mensaje_personal a:hover {
text-decoration: underline;}
Explicación:
»
border: 1px solid #4DAC27; color de borde del mensaje.
»
padding: y
margin: nos permitirá regular los márgenes o distancias.
»
font-size: 100%;, es el tamaño de texto.
»
background: #fff url(URL_FONDO); es el color de fondo del mensaje; también podemos colocar una imagen de fondo.
♠ Damos click en Guardar plantilla.
♠ Ahora vamos a Diseño/ Elementos de la página/ Añadir un gadget y escogemos HTML/Javascript.
♠ En el nuevo gadget pegamos lo siguiente:
<div class="mensaje_personal">Aquí va texto, imagen o enlaces o una combinación de estos elementos.</div>
♠ Antes de guardar el nuevo gadget, le damos un nombre para que nos sea fácil localizarlo en el siguiente paso.Damos click en guardar y lo arrastramos por encima de donde dice Entradas del blog del editor de Elementos de Página. Si vemos nuestro blog, veremos que el mensaje se muestra en la página principal; para que sólo se muestre cuando estamos en un post individual, seguiremos los siguientes pasos.
♠ Nuevamente nos dirigimos a Diseño/ Edición de HTML y Expandir plantillas de artilugios y localizamos el widget que agregamos en el paso anterior (por éso nos sirve ponerle título, para poder localizarlo fácilmente). El código del widget localizar en la plantilla debe tener más o menos esta estructura:
<b:widget id="HTML3" locked="false" title="AQUÍ VA EL NOMBRE QUE LE PUSISTE AL WIDGET" type="HTML">
Con CTRL+F y el nombre del gadget te será fácil localizarlo.
♠ Una línea más abajo encontrarás el siguiente código:
<b:includable id='main'> y debajo de ésta pegas lo siguiente:
<b:if cond='data:blog.pageType == "item"'> Un poco más abajo buscaremos el primer
</b:includable> que encontremos y encima de éste pegamos:
</b:if> Damos click en Guardar plantilla y borramos el título del gadget que pusimos en pasos anteriores, en Elementos de página no de la plantilla.
El resultado es éste:
» Antes del cambio:
 »
» Después del cambio:
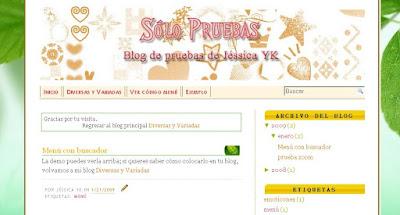
Las imágenes son capturas de mi
blog de pruebas.